Vuescan не видит сканер. Эффективное сканирование с VueScan
VUESCANPRO
Тип лицензии :
Крякнутая
Языки :
Windows 8, 8 64-bit, 7, 7 64-bit, Vista, Vista 64-bit, XP, XP 64-bit
Скачано :
VueScan обзор
VueScan – одна из недорогих программ, используемых при сканировании, с поддержкой практически всех плёночных сканеров и некоторых планшетных сканеров. Она выпускается в версиях для Windows, Mac и Linux.
Преимущество этой программы состоит в возможности просто и точно корректировать цвет цветных негативов. Сделать это весьма сложно, а с VueScan проведение процедуры серьёзно упрощается. Использование программы даёт возможность осуществления некоторых особых функций сканера: пакетного сканирования, автофокуса, инфракрасного канала, устраняющего пыль и царапины, многопроходного сканирования, снижающего шум затемнённых областей слайда и прочих. С VueScanстановится возможным осуществление многопроходного сканирования, которое имеет прямое взаимодействие с аппаратным обеспечением сканера. TWAIN-интерфейса в данной программе нет. VueScan во многих случаях опережает по скорости оригинальное программное обеспечение сканеров в сканировании фокусировании. Что, впрочем, не помешает вам в любой момент вернуться к последнему.

Выбирая тип негативной плёнки, можно осуществить коррекцию специфического оранжевого оттенка, VueScan различает близко двух сотен видов плёнки. На самом деле, это весьма сложно, поскольку любая неточность, которую допустили, устанавливая экспозицию или обрабатывая плёнку, может привести к сдвигу цветов. VueScan обладает специальными инструментами, позволяющими решить эту задачу. Пользоваться VueScan довольно просто, многие функции задействуются автоматически для самой лучшей проработки цветов, поскольку такой результат задан по умолчанию. Кажущаяся сложность в использовании программы может быть создана самим пользователем, чересчур глубоко закопавшимся в неё, VueScan заслуживает доверия в плане настроек заданных в ней по умолчанию. Пользователю нужно, в действительности, определиться в установках с режимом сканирования и, может быть, типом плёнки. В остальном можно довериться программе. При необходимости возможно увеличение пред просмотрового окна и гистограммы насколько это нужно.
Можно сделать корректировку яркости, в силу того, что программа в некоторых случаях «перебарщивает» с этим параметром. Однако, главной задачей пользователя является работа с цветовым балансом, если это, конечно, требуется содержанием изображения.
Параметр «баланс белого» участвует в корректировке настроек RGB и увеличивает естественность изображения. К примеру, в режиме автоматического уровня (Auto Level) осуществляется корректировка максимальных значений гистограммы, отображающихся в последующем белым цветом. Сцены, где задействовано искусственное освещение или оранжевый закат лучше обрабатывать в нейтральном режиме (Neutral). Изображения, не которых не присутствуют нейтральные серый и белый цвета, к примеру, фотографии, где фоном выступают зелёная трава или цветы, скорее всего не нуждаются в коррекции белого цвета, но другие снимки (портреты, пейзажи, натюрморты) очень сильно зависят от этого параметра. Значения Auto Black и White Points способствуют изменению предустановленного общего значения пикселей и сохранению наибольшего количества подробностей затемнённых областей, наиболее естественной передаче теней и полутеней. Есть возможность изменения этих значений, то есть увеличить контрастность перемести в ползунок Black в правую сторону (однако, не больше, чем на пол процента). Но практикой доказано, что лучше не отклонятся от заданного по умолчанию, а коррекцию контрастности оставить на потом и для фотошопа. Типичные сцены эти пол процента меняют просто фантастически. Но при злоупотреблении изменениями предустановленных значений можно потерять детали затенённых областей, сохранение которых осуществляется программой VueScan.
Программа VueScan не является редактором изображений, с этой функцией успешно справляется фотошоп. Основной задачей и основным достоинством этой программы является то, что с её помощью можно быстро и эффективно корректировать цветовой баланс. Для работы с негативами это значит довольно много. Скачивание программы VueScan для Windows x64 и Windows возможно тут.
VueScan — это программное обеспечение, которое предназначено для работы с разными моделями сканеров. Программа была создана в 1998 году. VueScan поддерживает многие планшетные, а также пленочные сканеры.
Если вы ищете продвинутые функции для сканирования или ваш сканер перестал поддерживать вашу модель, то данная программа прекрасно вам подойдет. Данная утилита совместима с большим количеством сканеров. Последняя версия программы поддерживает более 1 500 моделей.
Пароль ко всем архивам: 1progs
Видеоинструкция по активации
Документы, которые были отсканированы можно сохранить в различных форматах. Также программа дает возможность создать многостраничные PDF. Для того, чтобы пользователи могли без ограничений пользоваться утилитой нужна активация VueScan.

Главные возможности программы:
- Сканирование документов, фотографий и пленки.
- Создание различных файлов — TIFF, PDF, TXT, JPEG.
- Поддержка функции импорт.
- Распознавание графики и символов в документе.
- Пошаговый контроль сканирование файлов.
- Автоматическое удаление различных дефектов.
- Пакетное сканирование документов.
Благодаря программе можно удобно сканировать любые файлы — изображение, документы и прочее. Также в приложении есть возможность удалять дефекты на изображении, работать с глубиной цвета, а также подавлять шумы сканера. Для использования программы без ограничений необходимо скачать ключ VueScan.

Достоинства программы:
- Поддержка более 1500 моделей сканера.
- Поддержка разных операционных систем.
- Упрощенный интерфейс для сканирования документов.
- В наличии стандартный набор форматов для сканирования сканов.
- Распознавание отсканированного текста.
- Поддержка русского языка.
Недостатки программы:
- Чтобы пользоваться приложением без ограничений необходима платная активация.
- Бывает такое, что свой сканер невозможно подключить через данное приложение.
Интерфейс программы достаточно простой. Самое главное, что VueScan поддерживает русский язык. В программе все понятно, поэтому разобраться смогут даже начинающие пользователи.

Несмотря на некоторые недостатки можно сказать, что VueScan является нужной программой для компьютера. Гораздо проще работать, если стоит несколько сканеров. Также каждый раз не придется искать подходящие драйвера.
Аналоги программы
Похожие программы смотрите в наших подборках программ
Системные требования:
OC:
Windows XP/ Vista/7/8/8.1 and 10
Торрент Настройка параметров сканирования - VueScan Pro 9.6.33 RePack (& Portable) by elchupacabra подробно:
·В большинстве случаев, стандартный драйвер устройства имеет крайне ограниченные возможности по регулировке параметров сканирования. Используя зачастую скрытые возможности конкретного сканера, VueScan позволяет гибко настроить процесс обработки изображений, включая развитую цветокоррекцию, возможности многопроходного и пакетного сканирования, аппаратную регулировку экспозиции, выбор максимальной глубины цвета и формата сохраняемых файлов. Большой интерес представляет функция сохранения исходных данных сканера в файл (raw file) и последующая обработка этих данных при выключенном устройстве, что избавляет от необходимости повторного сканирования оригиналов и увеличивает ресурс оборудования.
·Применение VueScan особенно актуально при работе с прозрачными оригиналами (негативы, слайды), т.к. в программе содержится информация о цветовых характеристиках более 150 типов плёнок. Речь идёт, прежде всего, о маске цветного негатива, которая может сильно отличаться у разных плёнок и производителей. В программе предусмотрен прямой выбор маски из списка распространенных плёнок, а также возможность ручной регулировки цветовых компонентов маскирующего слоя. Пользовательские настройки можно сохранять в специальный файл, что позволяет создать индивидуальные профили для каждого вида работ.
Особенности программы:
·Поддержка работы с более 1200 моделями сканеров.
·Версии для Windows, Linux и Mac OS.
·Улучшает вашу производительность и качество сканирования.
·Программа скачана более 5 000 000 раз.
·Создание RAW сканированных файлов.
·ICC профили и цветовые пространства.
·Калибровка IT8 цвета.
Особенности перепаковки:
1. Совмещённые в одном дистрибутиве установка программы или распаковка портативной версии (PortableApps формат)
2. Не требует регистрации (патч Astron + ключ)
3. Возможность принудительной установки x86 версии на x64 систему
4. При установке и распаковке, возможен подхват внешних файлов настроек settings.reg и vuescan.ini
(если находится рядом с инсталлятором)
"Тихая" установка с ключами /SILENT или /VERYSILENT (или файлом "Тихая установка.cmd")
Для "Тихой" установки портативной версии дополнительный ключ /PORTABLE=1 (или файлом "Распаковка portable.cmd")
*ВНИМАНИЕ! Возможны маловероятные срабатывания антивирусного ПО на AutoIt скрипт подавляющий запрос
на установку драйвера программы
Примечание!!! По завершении установки будет предложено посетить сайт автора репака. Жмём Да или Нет по желанию.
У любой техники тяжелая судьба. Сначала мы с нетерпением ждем новинку, копим деньги на ее покупку и, как только появляется возможность, отправляемся в магазин. Радости от нового гаджета хватает на несколько недель, после чего любовь проходит и предмет мимолетного обожания отправляется пылиться на полку «до востребования».
На днях у меня возникла необходимость в сканировании и небольшой коррекции документов (да простят меня юристы). Разумеется, что при прямых руках все обязанности сканера может на себя взять iPhone – 8-мегапиксельной камеры вполне достаточно, но когда на кону стоит качество – без сканера не обойтись. Тут-то я и вспомнил о пылившемся старичке сканере Canon CanoScan Lide 30 .
Вспомнил, но было поздно: увы, в доме не оказалось ни одного компьютера на базе Windows, OS X наотрез отказывалась дружиться со сканером, а время поджимало. На помощь пришла программа VueScan, вдохнувшая жизнь в казалось бы, бездыханный девайс.
Все было бы хорошо, если бы под детище Canon был официальный драйвер для платформы OS X, но между сканером и моим MacBook Air 10 лет разницы, а в цифровом мире – это целая вечность. Разумеется, все проблемы бы решены банальной установкой Windows в качестве второй системы, но отсутствие дистрибутива и вменяемого интернета свело на нет все поиски. Спасение было найдено в программе.
Подключенный к USB сканер категорически не реагировал ни на какие телодвижения, OS X молчал. И о чудо, запущенный VueScan обнаружил сканер и спустя несколько минут я получил нужные мне цифровые копии в максимальном разрешении.
Интерфейс приложения VueScan, несмотря на весьма регулярные обновления, застыл в эпохе 2000-х. Пожалуй, это единственный недостаток приложения, который тут же отходит на второй план, затменный многофункциональностью и обилием всевозможных настроек.
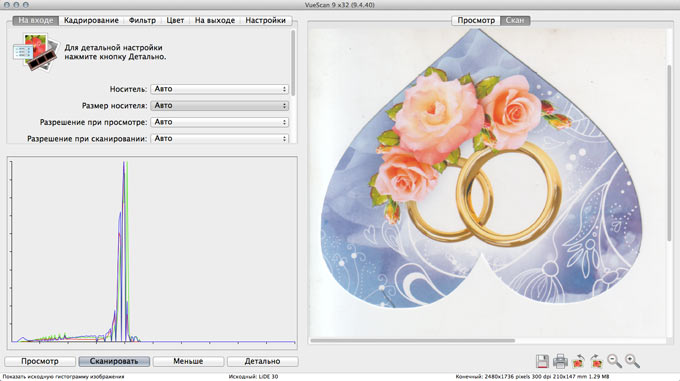
Общее меню приложения отображается в двух видах: упрощенном и детальном. В последнем вы получаете возможность контролировать практически любые параметры, начиная от разрешения и оканчивая количеством бит на один пиксель изображения.
VueScan позволяет не только оживить сканер без наличия совместимых с OS X драйверов (по заявлению разработчика, количество поддерживаемых сканеров превосходит 2.5 тысячи), но и задействовать функциональные клавиши, назначив требуемые действия.

Приложение позволяе видеть сканируемое изображение в режиме реального времени и если получаемый результат вас не устраивает, можно тут же прекратить сканирование. На вкладке Фильтр полученный скан можно подкорректировать, исправив «мыльность» изображения и увеличив его резкость.


Вкладка На выходе позволяет выбрать результирующий для сохранения формат и директорию для сохранения сканируемых файлов.

Для более тонкой настройки сканирования предусмотрены и графики кривых.

VueScan – действительно многофункциональное приложение с гибким ассортиментом настроек. Увы, за комфорт и возможности приходится платить. Ценник в $49.95 (и $89.95 за версию Pro) – несколько выше средней ценовой политики Mac App Store, но, одновременно с этим у вас пропадает необходимость в покупке нового сканера и старый цифровой друг сможет прослужить еще не один год. В пробной версии вы можете делать сканы, сохранять снимки, но в результате каждая копия будет помечена водяными знаками.
Не знаю как вы, а я очень люблю программу VueScan для сканирования. И все из-за одного свойства - наличие профилей сканирования. Не секрет, что производители сканеров просто издеваются над бедными пользователями, заставляя их каждый раз проделывать кучу действий, прежде чем в компьютере окажется файл с заветным изображением. Вот для того, чтобы свести количество действий к минимуму, и нужна такая программа как VueScan. Главное, чтобы ваш сканер был в списке совместимости с VueScan. К сожалению, не со всеми марками сканеров VueScan может работать, особенно не дорогими.
Так в чем же эффективность, на мой взгляд, этой программы? Для меня – это возможность создавать различные настроенные профили. Не так часто человек делает что-то нестандартное, в основном наша деятельность рутинна и однообразна. И в сканировании тоже, постоянное сканирование одних и тех же типовых документов, фотографий и т.п. Конечно, периодически попадается что-то нестандартное, но частота этого нестандартного несоизмеримо мала в сравнении с типовым потоком. Также настроенные профили очень хороши, когда сканером пользуется не один человек, а много. Ситуация тоже типична: например, у вас в комнате один сканер на нескольких коллег. Ждать каждый раз пока каждый из них настроит десяток настроек перед сканированием – это не есть хорошо, не проще ли сделать два действия: выбрать профиль, нажать кнопку «сканировать»? Я на 100% уверен, что проще! J
Да и по богатству настроек VueScan на высоте. Вообщем, можно приступать к практике.
Так как различные версии VueScan не содержат принципиальных различий, то я все буду демонстрировать на примере версии 9.0.66.
Итак, все по порядку.
Запускаем установку. Никаких вопросов она не вызывает, кроме одного вопроса о драйверах.
Если вы не уверены, то выбирайте «ДА».
После установки вы получаете вот такое окно:

Закрываем окно «совет дня» и нажимаем кнопку «Детально»
Открывается окно с более детальной информацией о настройках
Для получения полного доступа к настройкам нажимаем кнопку «Больше»
И вот тут ВНИМАНИЕ! Если ваш сканер поддерживается программой VueScan, то вы увидите в окне настроек пункт «Источник:»
в котором будет написана марка сканера
если же ваш сканер не поддерживается, то пункта «Источник:»
у вас в списке настроек не будет.
Нет смысла описывать все богатство настроек VueScan, вместо этого, на примере попробую продемонстрировать работу с профилями.
В своей повседневной деятельности я часто сканирую такой вид документов как служебные записки.
Так как я предполагаю дальнейшее распознавание служебных записок и одновременно попытаюсь сэкономить место, то параметры сканирования будут примерно такими:
- Разрешение: 400 dpi ;
- Размер изображения: А4 ;
- Глубина цвета: черно-белое однобитное изображение ;
- Формат сохранения: tiff сжатый однобитный ;
Чтобы получить такие параметры, в запущенном VueScan переходим на первую закладку «На входе»
(обычно при запуске она всегда активна)
настройте все параметры как показано на картинке выше, т.е.:
- Задача: Сканирование в файл;
- Источник: (марка вашего сканера);
- Режим: Планшетный;
- Носитель: Текст;
- Размер носителя: А4… ;
- Бит на пиксель: 1 бит Ч/Б;
- Чувствительность черно-белого негатива: примерно 120-145(более высокое значение увеличивает контраст);
- Разрешение при просмотре: Авто;
- Разрешение при сканировании: Установка пользователя;
- Разрешение при сканировании (dpi): 400
- Автосохранение: Сканировать;
Остальные параметры на вкладке «На входе» выбираем по вкусу J
Теперь переходим на вкладку «Кадрирование»

Тут, фактически, нам важен один параметр «Размер рамки кадрирования:»
, выставляем его в формат А4.
Следующие две вкладки «Фильтр» и «Цвет» в режиме черно-белого изображения недоступны, поэтому пропускаем их и переходим к вкладке «На выходе» .
На закладке «На выходе»
настраиваются параметры: где, в каком формате будет сохранено сканированное изображение. Для моего случая со служебными записками вид будет примерно такой:
- Папка по умолчанию: тут задаем путь, где будет размещено сканированное изображение;
- Размер при печати: Размер скана;
- Увеличение(%): 100;
- Автозадание имени файла: Включено;
- Создавать файл TIFF: Включено;
- Имя файла TIFF: @.tif;
- Тип файла TIFF: 1 бит Ч/Б;
- Сжатие для TIFF: Авто;
- Профиль для TIFF: Включено;
Выставив все параметры можно нажать кнопку «Просмотр»
и посмотреть в окне предварительного просмотра на результаты сканирования. Если все отлично, то переходим к самому главному, к сохранению профиля настроек. Для этого нажимаем пункт меню «Файл»
-«Сохранить настройки»

и задаем какое-нибудь осмысленное имя файла, например «Служебки 1 бит ЧБ»

нажимаем «Сохранить»
.
Все. На этом настройка, фактически, завершена. Теперь можно отсканировать документ, нажав кнопку «Сканировать» , и увидеть результаты работы в папке, которую задали на вкладке «На выходе» . В результате сканирования в папке появился файл примерно с таким именем «Scan-150427-0001.tif» . Как видите, имя файла состоит из префикса «Scan», текущей даты и счетчика, который автоматически будет увеличиваться с каждым новым сканированием.
А теперь, собственно, об эффективности. J Последующие сканирования документов «Служебная записка» будут делаться за ТРИ нажатия:

А теперь настройте остальные типы документов, сохраняя профили настройки. Мой список выглядит примерно так:
Со временем вам не понадобится заходить в меню «Файл» , вы будете помнить, под какой функциональной клавишей у вас какой профиль, и его выбор вы будете делать через нажатие на клавиатуре. А дальше останется только нажать кнопку «Сканировать» .
А что же коллеги? Они тоже будут довольны, сохранив свои профили и экономя вам время!
Простите что в этой статье я не разбираю подробно настройки под каждый вид документа. К сожалению, тема это очень обширна и требует отдельных больших статей. J Следите за новинками!
На компьютере установлен Windows XP SP2 в силу его технических характеристик и наличия корпоративной лицензии на данную ОС.
МФУ подключено к USB порту компьютера кабелем стандартной длины Аm-Bm.
При установке под Windows XP на родном диске не установился софт для сканирования.
После запуска утилиты установки софта с софтверного диска, автоматически установились только Twain драйвера.
В Twain driver setting установлено только одно устройство: fs-1030mfp/fs-1130mfp (usb). Оно отмечено галочкой.
Но FineReader (7.0) почему-то не видит среди доступных сканеров Кёсеру.
Действия: Сканирование через Fine Reader -> сканировать -> со сканера -> идёт сканирование -> Сообщение: "Не удалось выполнить подключение" -> Собщение "Аварийное прерывание RPC соединения с менеджером сканирования. Дальнейшее взаимодействие с ним невозможно."
Тогда мы пошли вторым путём и установили WIA USB драйвера, которые шли на прилагаемом в поставке диске.
При установке драйверов выдавалось сообщение, что драйвера не проходили тестироваие на совместимость.
Устройство устанавливали через оснастку: "Панель управления" - "Сканеры и камеры" - "Добавление устройства".
В списке устройств "Панель управления - Сканеры и камеры" сразу устройство не появилось.
Но после установки драйверов в списке драйверов устройств появился раздел Kyocera.
И сканер добавился. Драйвер был взят из вновь появившегося раздела.
Но при попытке открыть это устройство: Пуск -> Настройка -> Панель управления -> сканеры и камеры -> kyocera fs-1130mfp wia driver (usb) -> выдало сообщение: "Компьютеру не удалось определить сканер или камеру. Убедитесь, что устройство включено и подключено правильно."
Диспетчер устройств -> kyocera fs-1130mfp wia driver (usb) -> "устройство работает нормально"
В "списке драйверов" устройства (открытого через диспетчер устройств) ряд поставщиков файлов отсутствует, либо выводится псевдографикой. Либо принадлежат cyocera.
Запускаем "Мастер работы со сканером и цифровой камерой" -> "Компьютеру не удалось определить сканер или камеру. Убедитесь, что устройство включено и правильно подключено к этому компьютеру".
При этом печать на устройство идёт нормально. Как с локального компьютера, так и с сетевого компьютера. (принтер разделён для общего пользования средствами Windows XP).
Появилось предположение, что драйвера в боксовой поставке расcчитаны только под win7. Раз не поставились утилитой установки.
Поэтому скачал драйвера для сканера под Windows XP с официального сайта. Отсюда:
http://cdn.kyostatics.net/dlc/eu/driver/all/scannerdrv_fs-103x.-download...
В списке устройств девайс убил и поставил всё заново.
Как и при установке с диска, драйвера ругались на то, что не тестированы на совместимость с ОС.
Проблем это не решило. Устройство видно в списке устройств, но ни одной программой не определяется, как "включённое".
Попросил протестировать в авторизованном сервисном центре, где лежит другой агрегат из этой партии (не отправлявший факс) на другой машине под ХР, чтобы исключить проблему в кривости "конкретного агрегата", "компьютера" и "того, кто устанавливает эти драйвера".
Всё то же самое. Чудес не произошло. Сканер не заработал и у специалиста из сервисного центра.
При этом при установке на семёрку подобный агрегат установил не только ли драйвера, но и софтину для сканирования. Которая работает с USB подключением.
В таком случае, заверили меня в сервисном центре, "этот деффект не является гарантийным случаем".
А у меня лицензия только на ХР.
Подскажите пожалуйста, как можно решить эту проблему, если оставить локальное USB соединение, т.к. в кабинете, где стоит агрегат нет свободной розетки LAN, чтобы пойти через использование аппарата "по сети".
Информация об оборудовании пользователя
Комплектация Оборудования Дополнительными устройствами
Опция Сканера:
Опция Факса:
Способ подключения к сети / рабочей станции
Стандартные способы:
Операционная система
Стандартные ОС:
Драйвер устройства
Название драйвера:
Kyocera fs-1130mfp WIA driver (USB) от 14.11.2011
Версия драйвера:
Ответы
USB сканирование или оно же локальное, на ОС ХР возможно только с применением сторонних программ.
Странно, что с помощью Fine Reader не возможно сканировать. Попробуйте любую другую, стороннюю программу для сканирования.
Процедура настройки в ХР совсем простая. После установки всех драйверов с диска, вам нужно только через кн. ПУСК - KYOCERA-- выбрать модель вашего сканера (USB), что вы и сделали; и все.
Далее открываете любую стороннюю программу для сканирования и из самой программы производите управление сканером.
На Win 7 , WIA работает полноценно и есть в самом винд соответствующая поддержка. Потому таких вопросов, обычно не возникает. Если WIN 7 правильный.
Документация и софт на сайте: kyoceramita.eu
В статье рассматриваются программы, предназначенные для сканирования документации. ПО ориентировано на пользователей любого уровня и может применяться для офисных нужд и в домашних условиях.
ABBYY FineReader 10
Программа распознает текст и поддерживает опцию редактирования. Совместима со всеми современными редакциями операционной системы Windows . Приложение поддерживает 179 языков, опцию отправки на электронную почту.
Особенности ABBYY FineReader 10 :
- Автоматическое корректирование изображений, в том числе 3D .
- Сохранение данных в исходном виде (качество оригинала остается неизменным).
- Взаимодействие с табличными и текстовыми редакторами.
- Обработка информации, полученной при использовании фотокамер мобильных устройств.
OCR CuneiForm

Программа выполняет конвертацию с помощью технологии OCR . Это оптическое распознавание, при котором структура документа остается неизменной, включая форматирование.
Особенности OCR CuneiForm :
- Структура шрифтов полностью сохраняется в изначальном виде.
- Пакетная обработка документации.
- Поддержка любых текстовых редакторов.
- Сохранение в PDF .
- Проверка лексики и грамматики через встроенный словарь.
PaperScan
Программа дает возможность сканировать документы, редактировать и распечатывать материалы. Поддерживается сжатие с помощью алгоритма JBIG 2 .
Особенности PaperScan :
- Импорт графических файлов и преобразование в PDF .
- Функции обработки, в том числе поворот и выравнивание.
- JBIG 2 – алгоритм для сжатия, который не оказывает влияния на качество файла.
Scanitto Pro

Программа позволяет распознать скан-копии в формате TIFF и PDF . Главным отличием программного обеспечения является возможность быстрого выбора области для обработки.
Особенности Scanitto Pro :
- Самостоятельная настройка параметров для проведения процедуры сканирования.
- Добавление профилей.
- Вывод документов на печать.
- Сжатие графических файлов (самостоятельный выбор процента компрессии).
Vue Scan

Программа поддерживает более 600 моделей сканирующих устройств. Средство отлично подходит для распознавания текста на старых фотографиях.
Особенности Vue Scan :
- Глубокая настройка: размер шрифта, тип, междустрочный интервал, отступы абзацев и другие параметры результата сканирования.
- Поддержка формата JPEG и PDF .
- Англоязычный интерфейс.
Видео: Как сканировать документ на компьютер | Complandia






