Не работает снимок с экрана на айпаде. Делаем скриншот на iOS (iPad и iPhone)
Сферы применения скриншотов
Давно известен тот факт, что продукция, выпускаемая фирмой Apple, отличается от другой электронной техники аналогичного назначения как конструктивно, так и некоторыми . Многие из тех, кто лично не знаком с её продукцией, полагают, что она очень тяжела и недоступна в обращении, но это далеко не так. Некоторые операции в Apple сделать намного проще, чем на устройствах от других производителей. Одной из них является снятие скриншота с экрана Айпада.
Сохранить содержимое экрана в виде скриншота бывает очень полезно во многих случаях. Например, намного быстрее выполнить снимок страницы веб-сайта с нужной информацией при помощи опции снимка дисплея , чем выделять и вставлять текст в приложение «Заметки». Бывает, пользователи, чтобы запомнить итоговую цифру, создают скриншот с расчётами калькулятора. Планируя поход на рыбалку или охоту, перемещаясь по незнакомому городу, сделайте скриншот из приложения «Карты», и .
Как создать скриншот на iPad?
Чтобы запечатлеть содержимое экрана вашего планшета, необходимо:
- Открыть на экране нужное изображение (фото, приложение и т. д.).
- Одновременно нажать кнопки Home и Power. О выполнении скриншота вас проинформируют короткая вспышка и звук щелчка, как .
- Фотография, сделанная с помощью функции скриншота, сохранится в папках «Фотопоток» и «Фотографии».

Как видите, все не так уж и сложно. Сделанные на Айпаде скриншоты гаджет сохраняет в формате PNG в автоматическом режиме. Свойства получившегося снимка будут такими же, как и у других фотографий или , то есть его можно редактировать как обычно. Объём и размеры снимков могут быть в пределах от 150 Кб до 1 Мб.
Видео о том, как сделать скриншот на iPad:
Кстати, чтобы сделать скриншот на Айпаде, вовсе не обязательно нажимать кнопки Home и Power одновременно. Вполне допустимо вначале нажать кнопку Home и, удерживая её, резко коснуться кнопки включения.
Как отредактировать скриншот в iPad?
Сохранённые снимки экрана до отправки либо публикации можно слегка . К примеру, вам необходимо обрезать кадр с целью удаления из него лишних деталей. Это вполне можно сделать, не выходя из фотоальбома:
- Возьмите свой Айпад.
- Нажмите кнопку «Изменить».
- Выберите пункт «Обрезать».
- Выделите нужную область.
- Сохраните результат.
Не забудьте о том, что фото редактируется не навсегда. По желанию вы сможете восстановить оригинал в любой момент. Если в обрезаемой части изображения содержится какая-либо секретная информация, то лучше для редактирования использовать программы, отличные от стандартной. Для дополнительного редактирования изображения, например, чтобы подчеркнуть что-либо, обвести кружком либо применить дополнительные фильтры, также лучшим выбором будет использование , которые в большом количестве доступны для скачивания в App Store.

Кстати, сам экран Айпада - это одна из наиболее сильных сторон этого гаджета. Уже поэтому то, что каждый раз, беря его в руки, мы видим на нём, заслуживает снимка!
До сих пор не знаете, как сделать скриншот экрана iPad? К сожалению, не все опытные пользователи iOS-девайсов умеют делать эту простую процедуру. На самом деле, сделать снимок экрана на iPad 2 и любом другом девайсе от Apple очень легко. И для этого есть несколько способов.
О том, как снимать экран iPhone и iPad 2, подробно поговорим в этой статье. Посмотрим, чем отличается эта процедура на айпаде и на мобильном девайсе.
Иногда бывает, что юзеру не хочется изучать софт для айпада, позволяющий делать скрины. Но фотография экрана при этом требуется часто. Причем эти снимки с iPad как дальнейшие предметы для редактирования не нужны. Требуется просто сфотографировать то, что в данный момент на дисплее. В подобных ситуациях рекомендуется применять обычные средства, внедренные в «операционку» iPad 2 или другого девайса от Apple.
Снимать экран таким способом можно, не опасаясь за качество снимков. Они будут на высоте – по крайней мере, не хуже, чем при использовании софта. Функции самого iPad 2 позволяют делать яркие и четкие кадры.
Скрин, сделанный на айпад два, сохранится в качестве изображения. Юзер сможет хранить его на ПК или ноутбуке, делиться в соцсетях, передавать по e-mail, обмениваться снимком в сервисах мгновенных сообщений.
Как сделать скриншот на iPad
Если вы не знаете, как снимать экран второй версии планшета от Apple (впрочем, как и любой другой), читайте инструкцию ниже. Из нее вы узнаете, как сделать фото дисплея в любой момент и запечатлеть ту информацию, которая вам в будущем может понадобиться.
Как снимать экран планшета? Для этого выполните такие шаги:
- Войдите с iPad на ресурс в сети, с которого вы хотите сделать скрин. А именно – на конкретную страничку. Возможно, вы захотите снять карту, сообщение или что-либо другое.
- Отыщите кнопку «Home».
- Найдите кнопку, отвечающую за блокировку аппарата.
- Зажмите первую кнопку, а затем вторую (при этом первую не отпускайте). Вы услышите щелчок, как от камеры. Дисплей планшета мигнет. Это будет сигнал о том, что текущая картинка с экрана сохранилась.
- Войдите в фото – приложение, где можете найти только что сделанный скрин.
Теперь вы знаете, как снимать экран вашего iOS-гаджета, а именно – планшета. Как видите, делается это практически одним действием. Заметим, что редактирование скрина все-таки возможно. И если это вам потребуется, воспользуйтесь специальным софтом для этих целей. Есть программы, позволяющие изменять скрины, подобно фотоснимкам (обрезать, усиливать яркость и тому подобное).
Откроем «секрет» — на iPhone фотографирование картинки с дисплея делается в точности так же, как и на планшете.

Специальный софт для скринов
Чтобы заснять изображение с дисплея iPad, кроме вышеописанного способа, можно применить софт, разработанный для этих целей. Дальше рассмотрим функционал нескольких подобных программ.
Joxi
Этот софт хранит сделанные картинки в облачном сервисе. Причем находиться там файлы будут до бесконечности – пока вы сами не решите их удалить. Такое действие подвластно только владельцу картинок.
Функции приложения позволяют:
- Передавать картинки в сеть.
- Пересылать их друзьям в различных соцсетях.
- Передавать файлы с картинками через сервисы быстрых сообщений.
- Отсылать изображения по e-mail.
Помимо этого, с Joxy юзеру доступна отправка как одного скрина, так и сразу нескольких. Отправлять можно как через исходники, так и в архивах.
Кроме изготовления картинки с экрана iPad, можно ее изменить, то есть внести редакционные правки. Это очень удобно, когда можно подписать картинку, выделить самые важные места, прокомментировать что-либо и многое другое.
Интерфейс Joxy простой и интуитивно понятный. А возможности редактирования очень широкие. Применять в iPad этот софт – истинное удовольствие. Простым движением пальца юзер может переместить границы картинки, если они его не устраивают.
Допускается изменение длины или ширины нарисованной стрелки. После изменений картинки готовый кадр направляется прямиком в облачное хранилище. И там же юзеру будет доступна ссылка на закачанную картинку.
Преимущества Joxy:
- Легкий процесс изготовления скрина.
- Удобство редактирования картинки.
- Отсутствие необходимости использовать другой софт.
- Наличие иконки «облака» на рабочем столе.
- Быстрая работа софта и гибкие настройки.
ScreenshotMaker Pro
При использовании этого софта, юзеру доступен скрин целого экрана, отдельной области или активного окна. Сохранить кадр можно в одном из 4-х форматов. Место сохранения тоже выбирает сам пользователь. указать можно любой адрес на ПК.
Есть автоматизированная функция для изготовления серии скринов. Кадры будут сделаны через любой промежуток времени. Можно даже установить период меньше, чем одна секунда. Есть и шпионский режим.
Фишка программы – так называемая функция пипетки. Она позволяет вырезать любой элемент экрана. Скрин может масштабироваться. К нему можно добавить комментарии с макросами. Интерфейс программы несложный и удобный в управлении.
Таким образом, скрины экрана на iOS-девайсах делаются очень легко. Причем не имеет значения, чем пользуется обладатель iPad – встроенными функциями или специальным софтом. Главное, что нужную информацию можно запечатлеть и сохранить в два счета.
Под скриншотом подразумевают снимок рабочего стола, сделанный с айпада или другого мобильного гаджета. Также это легко делается и на ПК – нужно всего лишь щелкнуть по кнопке принтскрин.
На иных устройствах такие кнопки присутствуют не всегда. В связи с этим, многие юзеры часто не знают, как сделать скриншот на iPad.
В сети то и дело встречаются скриншоты, сделанные на айпэде. Если у вас часто возникает необходимость в такой процедуре, но вы не знаете, как ее сделать – читайте нашу инструкцию. Вы увидите, что делать скриншот на iPad 2, 4 или мини – проще простого.
В iPad скриншот делается пользователями по разным причинам (это относится ко всем версиям планшетников — 2,3 или 4). Один юзер хочет продемонстрировать результаты своей игры другу. Второй желает получить совет по использованию гаджета. Третьему срочно требуется отослать в магазин подтверждение платежа. В любом случае, сделанный на айподе скрин будет отображением текущей информации на экране. А это полезно во многих случаях. Даже при обычном серфинге в сети, когда хочется сохранить для себя какую-то картинку или данные.
Если вы задумались, сделать скриншот на айпаде два или 4, запомните, что эта операция может различаться. На гаджетах с разными версиями «операционок» и разных моделей процесс может быть различным.
Как на айпаде 4 сделать скриншот?
Итак, вы хотите, чтобы информация в iPad, отображающаяся в данный момент на дисплее, была запечатлена. Это может быть интересный кадр из ролика с видео, веселая переписка либо просто важные данные.
В инструкции ниже говорится, как сделать скриншот на iPad. Для этого выполните ряд шагов:
1 Взять гаджет в руки и выполнить единовременное нажатие на 2 элемента. Первый – это тот, который нажимается для закрытия софта. На левой части планшетника с боковой стороны эта кнопка единственная. Других подобных элементов там нет. Вторая кнопка – выключения. Ее легко отыскать возле отверстия для наушников, возле камеры. 2 Щелкнув по обеим кнопкам, юзер услышит специфические звуки. А дисплей на мгновение покроется белой пленкой. Все это будет значить, что снимок готов и можно его использовать. Если требуется выполнить скрин кинофильма или видеоролика, лучше установить нужный момент на паузу. Тогда вы точно заснимите своим iPad Pro тот кадр, который запланировали.Вот так, практически в одно действие выполняется эта задача. Готовый кадр будет сохранен в фотоальбоме девайса, вместе с другими фотоснимками. Чтобы получить к нему доступ, нужно щелкнуть по элементу фото, расположенному внизу дисплея любого планшетника.
Как видите, делать скрин на iPad намного легче, чем на ПК или ноутбуке.
Изменение скрина в iPad
Выполненные кадры с дисплея перед отсылкой кому-либо или публикацией в соцсетях можно изменить. Допустим, требуется укоротить кадр, чтобы избавиться от ненужных деталей. Выполнить это можно непосредственно в фотоальбоме. Для этого нужно щелкнуть по кнопке изменений и остановиться на соответствующем пункте. Дальше нужно просто сделать выделение конкретной области и сохранить выполненные действия.
Но такие изменение обратимы. Если юзер захочет, он всегда сможет вернуть кадр к изначальному виду. Если обрезанный элемент содержит секретную информацию, лучше обратиться к стороннему софту для выполнения изменений. В App Store подобных программ достаточно.
В «операционке» седьмой версии на картинки, в частности, и на скрины, непосредственно в альбоме можно делать наложение фильтров. Еще доступны опции улучшения кадров и снятия эффекта красных глаз. Можно сделать и повороты картинок в разные стороны.
Прямиком из альбома кадр может отсылаться по e-mail (если юзер сделал настройки почтового клиента) и в популярные соцсети.
Для внесения на картинку дополнительных изменений (например, подчеркивания элементов, обведения кружком, наложения фильтров и тому подобного), требуется использовать софт для работы с картинками. В App Store много программ с широкими функционалом как в свободном доступе, так и платных версий.
Например, неплохая программа Aviary. Она позволяет выполнять самые разнообразные операции со скринами – обрезать картинки, вставлять их в рамки, накладывать фильтры, создавать мемы и прочее.
Снимок экрана или так называемый скриншот – это изображение, которое сохраняет текущее состояние экрана в нужный момент времени. Скриншот можно сделать практически на любом устройстве. Это может быть настольный компьютер, Android смартфон или устройство от Apple.
В этом материале мы расскажем о том, как сделать скриншот на iPad. Даная инструкция будет актуальная для всех моделей, включая iPad Pro, iPad mini и iPad Air.
Итак, для того чтобы сделать скриншот на iPad вам нужно одновременно нажать две клавиши. Это клавиша «Домой» и клавиша «Включение/Выключение». Нажав на эти две клавиши одновременно, экран мигнет белым цветом, и вы услышите звуковой сигнал, похожий на срабатывание камеры. При этом iPad сделает скриншот экрана и сохранит полученное изображение. Расположение данных двух клавиш указано на картинке внизу.
После того, как вы услышали звуковой сигнал, сообщающий о созданном скриншоте экрана, можно открывать приложение «Фото». Здесь в альбоме «Снимки экрана» вы сможете найти сделанный вами скриншот. Дальше со скриншотом можно работать как с любым другим изображением. Вы можете отправить его по почте или отредактировать.
Обратите внимание, если на Айпаде выключен звук, то процесс получения скриншота будет производится бесшумно.
Альтернативный способ сделать скриншот на iPad
Также существует и другой способ сделать скриншот на Айпаде. Для того чтобы воспользоваться этим способом вам необходимо открыть настройки Айпада и перейти в раздел «Основные».


И открыть настройки функции, которая называется «AssistiveTouch».

После чего нужно просто активировать данную функцию с помощью переключателя.

В результате на экране должна появиться плавающая круглая кнопка. С помощью данной кнопки можно выполнять некоторые операции. Например, для того чтобы сделать скриншот экрана нужно нажать на эту кнопку и выбрать «Аппарат – Еще – Снимок экрана». Таким образом вы можете сделать скриншот без использования аппаратных кнопок на корпусе Айпада. При этом, сама плавающая кнопка не будет попадать на сделанный скриншотю
У iPad Pro 2018 года нет кнопки «Домой», поэтому для скриншоты делаются другим сочетанием кнопок.
- Перейдите на экран , на котором нужно сделать скриншот.
- Убедитесь , что на экране есть все элементы, которые хотите видеть на снимке.
- Одновременно нажмите кнопки питания вверху iPad Pro и кнопку увеличения громкости на правой стороне iPad Pro.
Экран моргнет белым и вы услышите звук щелчка затвора камеры (если звук включен).
Как сделать скриншот на iPad, iPad mini, iPad Air или iPad Pro (2017 и старше)
- Запустите приложение (или приложения в режиме «картинка в картинке»), которое хотите сделать скриншот.
- Расположите приложение (или приложения) точно так, как хотите, чтобы они отображались на скриншоте.
- Нажмите и удерживайте кнопки Питания
- Быстро нажмите кнопку Домой .
- Отпустите обе кнопки.
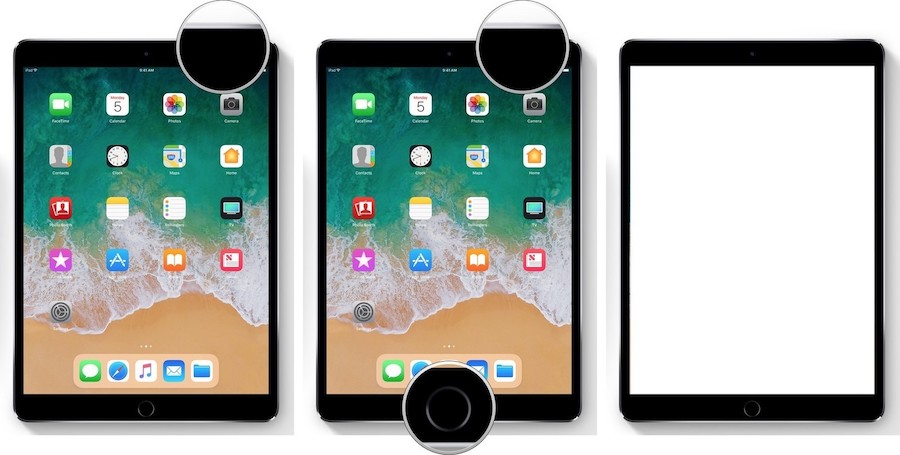
Хотя можно попробовать нажать обе кнопки одновременно, удерживая кнопку «Питания» за мгновение до нажатия кнопки «Домой», вы уменьшите вероятность случайного включения Siri или, если вам нужно сделать снимок экрана с экрана. Вы должны делать это быстро, или откроется экран отключения питания.
После успешного запуска функции создания скриншота вы увидите белую вспышку и, если звук включен, услышите звук затвора камеры. Это подтверждает, что скриншот экрана сделан и сохранен в iPad.
Как редактировать скриншоты с помощью «Разметка»
В iOS 11 и более поздних версиях, как только вы сделаете скриншот, он появиться в левом нижнем углу экрана и будет там находиться несколько секунд, потом исчезнет.
С помощью «Разметка» можно с помощью маркера, карандаша, ластика или текста редактировать и писать комментарии на скриншоте. Вы также можете изменить цвет этих инструментов: белый черный, синий, зеленый, желтый и красный. Есть инструмент разметки, с его помощью можно обрезать скриншот. Нажмите и удерживайте один из краев или углов и перетащите разметку в нужное вам положение.
Есть четыре дополнительных инструмента, которые можно добавить к скриншоту в «Разметка «, нажав на кнопку «Дополнительно » в правом нижнем углу экрана (выглядит как символ плюс), а именно:
- Добавить текстовое поле — позволяет добавить текст на скриншот. Нажмите на него, чтобы выбрать инструмент, затем нажмите на добавленное текстовое поле, чтобы появилась клавиатура, а вы могли написать свой комментарий.
- Подпись — если у вас уже есть подпись в Preview, вы можете добавить ее на скриншот.
- Лупа — эта функция позволяет увеличить определенную область на скриншоте. Вы можете изменить размер или границу лупы, а также увеличить или уменьшить масштаб.
- Фигуры — вы можете добавить определенную фигуру на скриншот. Также можно изменить контур фигуры и отрегулировать ее размер и форму, перетаскивая края.


Если допустили ошибку, можете отменить последний шаг, нажав на кнопку отмене в левом нижнем углу экрана. И наоборот, можете повторить любые шаги, нажав на кнопку повторить в том же месте.

Если вы не воспользуетесь функцией «Разметки», у вас все равно будет доступ к скриншотам. Вы можете также их редактировать и делиться им с помощью функции «Разметки» или .
- Запустите приложение «Фото «.
- Нажмите на «Альбомы «.
- Нажмите на «Скриншоты «.

Можно также найти скриншоты в основных альбомах «Фото» и «Камера», но вам придется искать их среди всего остального.






